Cara Mendaftarkan Website ke Google Search Console
Salah satu tools penting sebagai praktisi SEO adalah Google Search Console. Jadi kamu harus tahu cara mendaftarkan website ke Google Search Console.
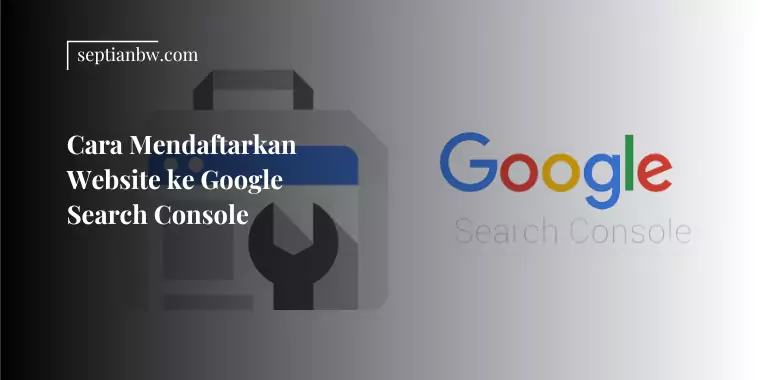
Salah satu tools penting yang harus kamu manfaatkan sebagai praktisi SEO adalah Google Search Console. Ini adalah tools gratis dari Google yang akan membantu kamu dalam menganalisa performa website kamu.
Sebagai pemilik website kamu wajib banget mendaftarkan website ke halaman Google Search Console agar website kamu terindex/terdaftar oleh search engine atau mesin pencarian Google.
Jadi jangan sampai kelewat ya, simak gimana cara daftarinnya untuk melihat performa website kamu secara otomatis.
Berikut Beberapa Manfaat Google Search Console
- Mendapat notifikasi jika ada error di website
- Melihat keyword paling diminati untuk website kamu
- Melihat halaman paling populer di website
- Mengetahui link error pada website
- Mengetahui perangkat yang digunakan oleh visitor
- Mengetahui jumlah backlink menuju website
- Submit sitemap website
- Dan masih banyak lagi yang lain, pelajari sendiri ya nanti 😄
Cara Mendaftarkan Website ke Google Search Console
Ada beberapa cara untuk mendaftarkan di Google Search Console, tapi disini tidak akan dijelaskan semua karena kepanjangan nanti.
Cara ini untuk CMS Wordpress ya, jika pakai yang lain tinggal disesuaikan saja, hampir sama kok. Cara ini yang sekiranya mudah dan banyak digunakan.
Oke langsung saja, ini cara daftar webmaster tools Google Search Console Wordpress:
1. Mengunjungi Situs Webmaster Tools Google
Pertama-tama kamu harus mengunjungi Google search console.
Kemudian klik tombol Start Now atau kalau bahasa Indonesia-nya Mulai Sekarang.
Kebetulan browser di tempatku pakainya bahasa Inggris jadi bisa dilihat gambarnya saja ya kalau bingung, hehe.
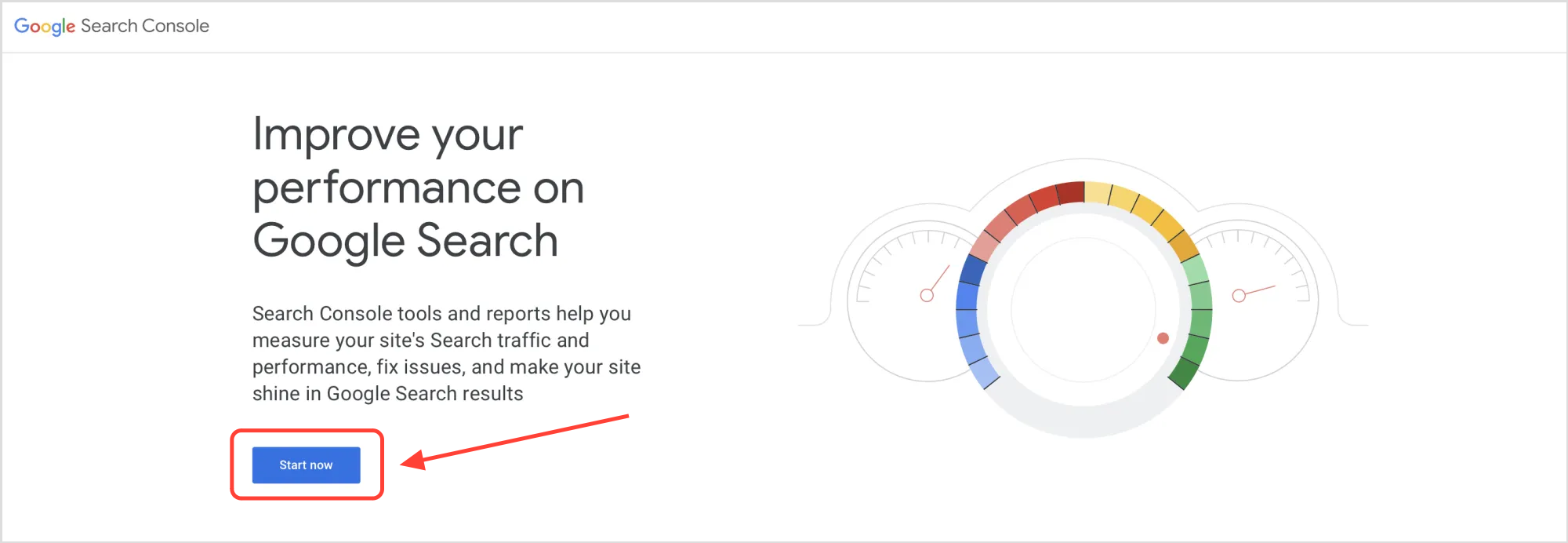
2. Masukkan URL Website
Disini akan ada dua jenis properti yang bisa kamu pilih, yakni Domain dan URL prefix atau awalan URL.
Bagian kiri verifikasinya akan lewat domain. Jadi nanti harus setting DNS lewat penyedia hosting yang kamu gunakan.
Kita akan gunakan yang kanan saja, yakni Domain dan URL prefix atau awalan URL.
Kemudian ada dua pilihan jenis properti, yakni Domain dan awalan URL.
Silahkan pilih yang Awalan URL, dan pada kolom diisi dengan alamat atau link website. Selanjutnya klik tombol Terus.
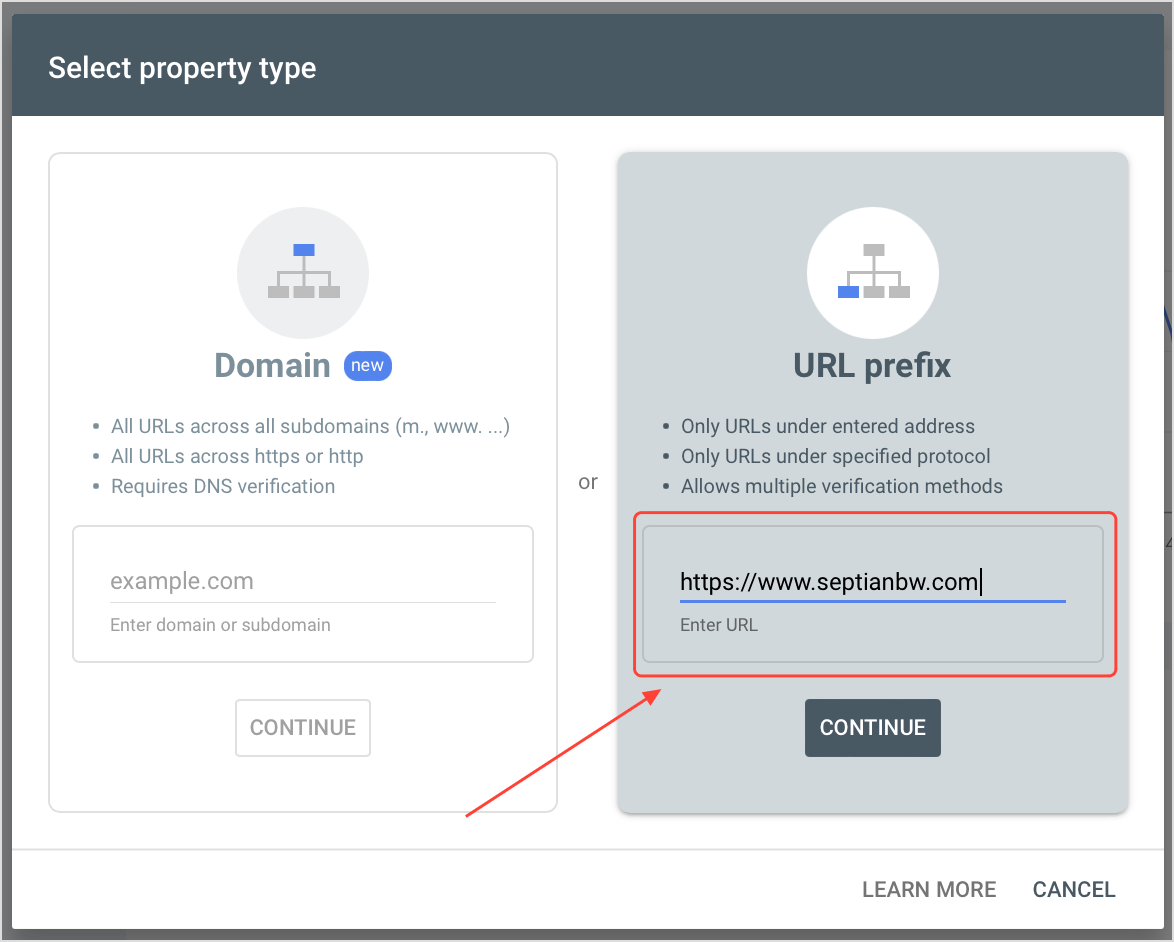
3. Salin Kode Verifikasi.
Selanjutnya masukkan kode verifikasi ke website kamu.
Ada beberapa cara untuk memasukkan kode verifikasi dan diantaranya adalah File HTML, Tag HTML, Google Analytics, Google Tag Manager, dan Penyedia Nama Domain.
Kamu bisa pilih Tag HTML, dan kemudian copy atau salin kode verifikasi.
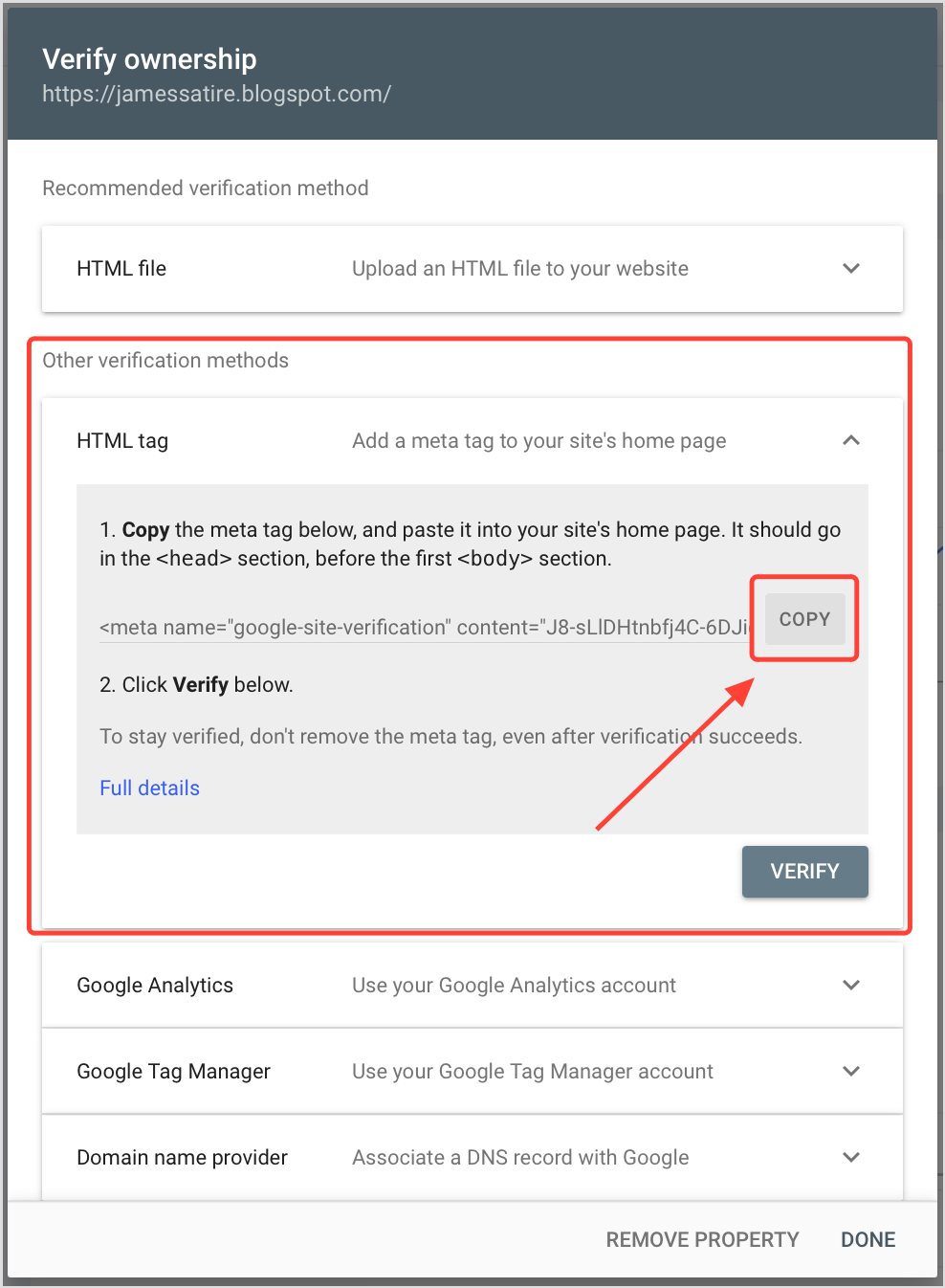
4. Mengedit Tema Website WordPress
Setelah kamu menyalin kode verifikasi, langkah selanjutnya kamu harus memasukkannya ke tema website.
Caranya pilih menu tampilan (Appearance) > penyunting tema (Theme File Editor). Perhatikan gambar di bawah ini agar lebih jelas.
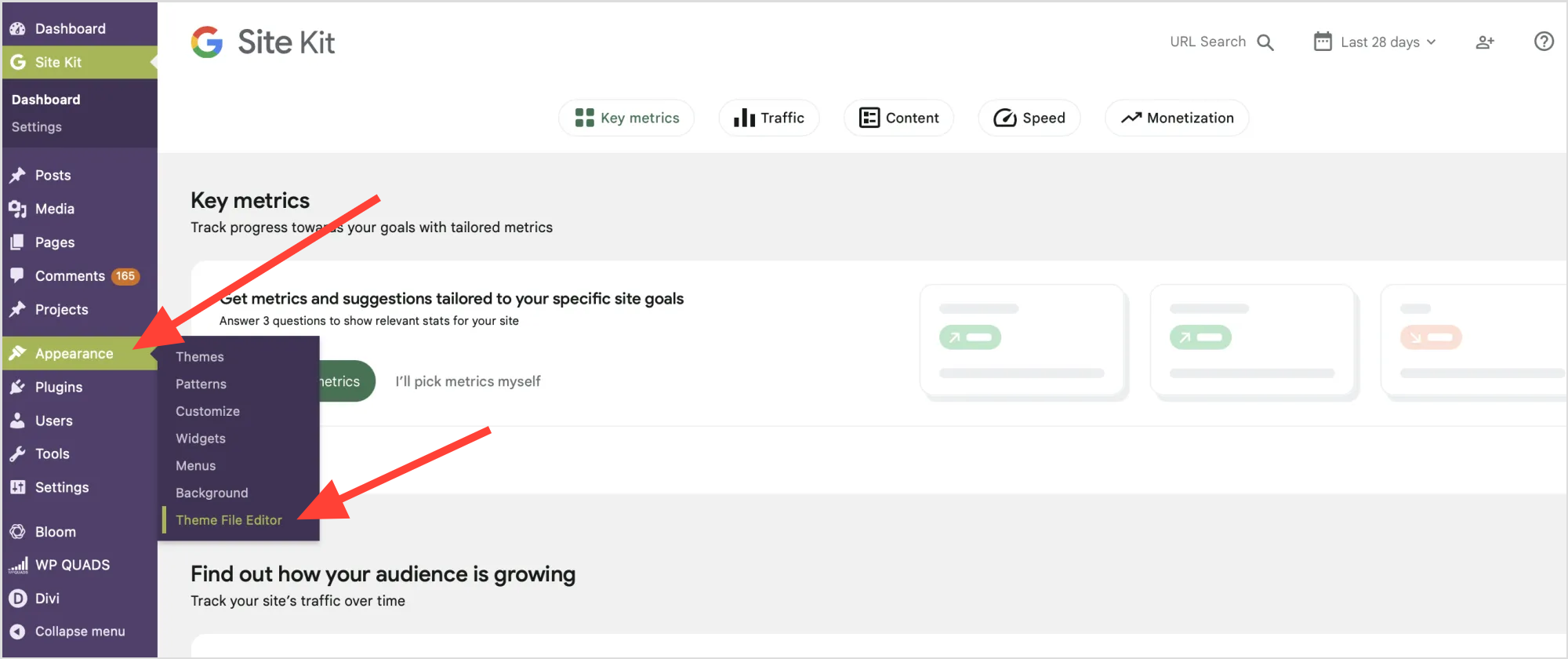
Selanjutnya tampilannya akan berubah seperti gambar dibawah. Cari header.php (nomor 1) dan letakkan kode verifikasi di bawah kode <head> (nomor 2). Tampilan akan seperti nomor 3 jika kode verifikasinya dimasukkan.
Jika sudah dimasukkan, kemudian kamu bisa klik Update File atau Simpan Perubahan Berkas.
Kamu bisa perhatikan gambar dibawah ini agar lebih mudah.
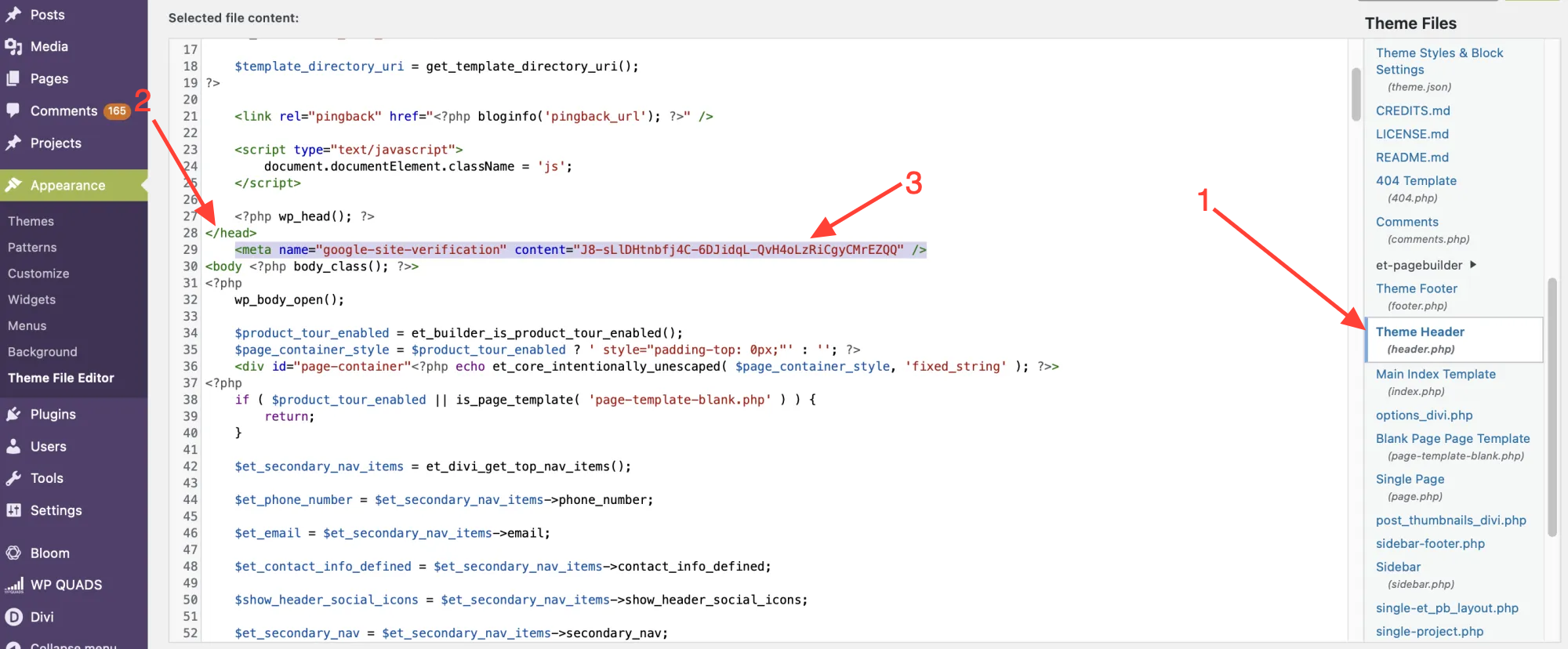
5. Verifikasi Website Pada Situs Google Search Console
Langkah selanjutnya kamu bisa kembali ke halaman Google Search Console, dan kemudian klik tombol Verify atau verifikasi.
Kembali lagi dan perhatikan pada langkah nomor 3.
Setelah berhasil maka tampilan selanjutnya seperti gambar berikut.
Silahkan klik tombol Go To Properti.
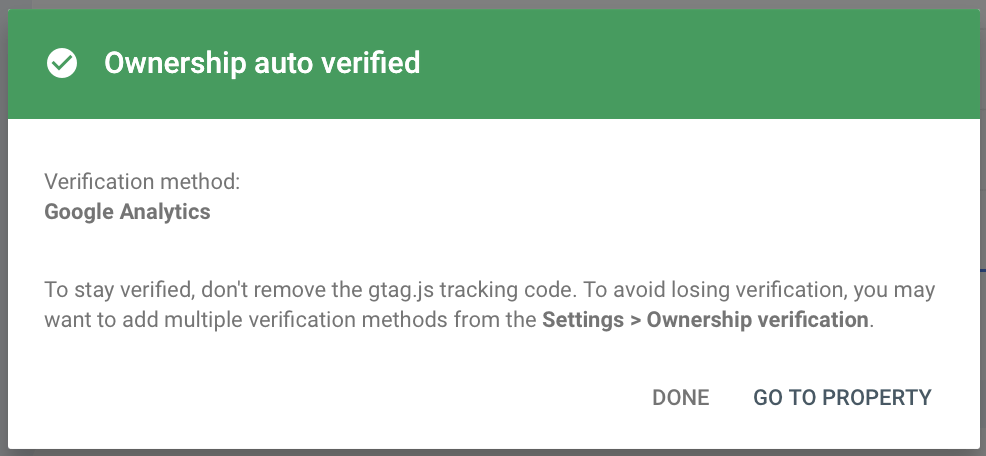
Sampai sini kamu sudah berhasil daftar ke webmaster tools Google atau Google search console.
6. Minta Pengindeksan Website
Setelah sukses, saatnya untuk menggunakan Webmaster tools untuk menerbitkan halaman utama dan artikel website agar dapat segera muncul di halaman Google.
Caranya pilih menu Inspeksi URL.
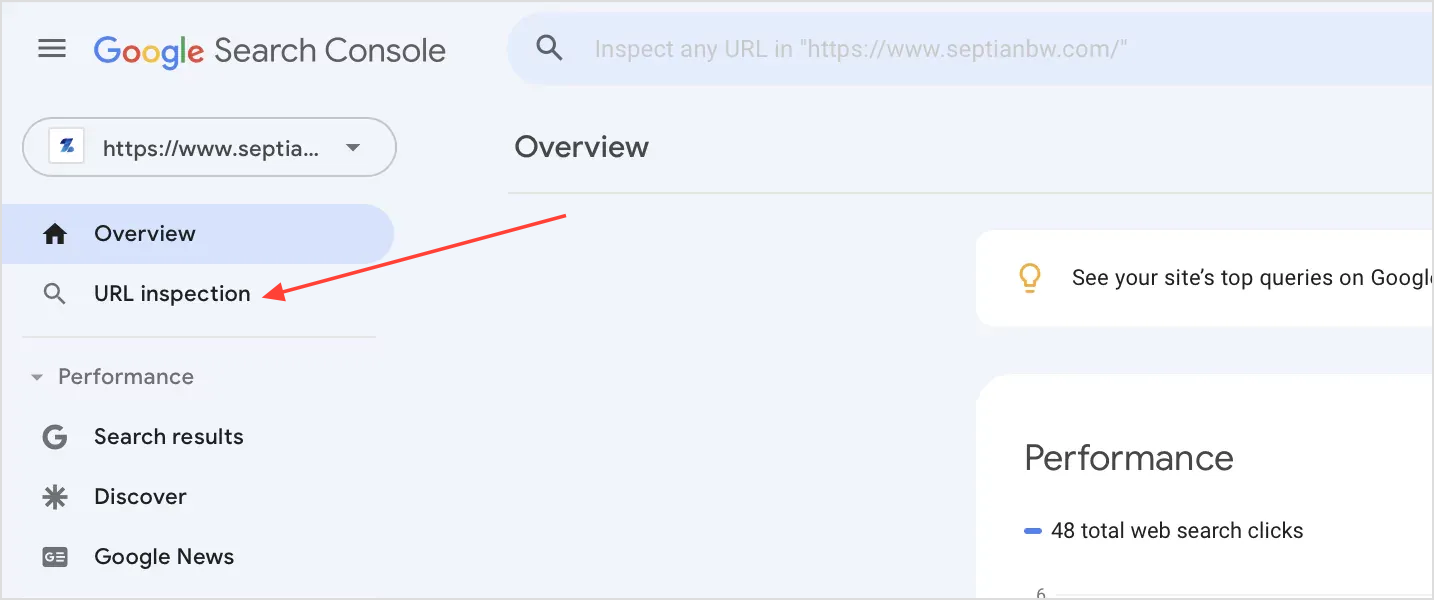
Pada kolom pencarian masukkan link artikel yang ingin dipublikasikan ke Google
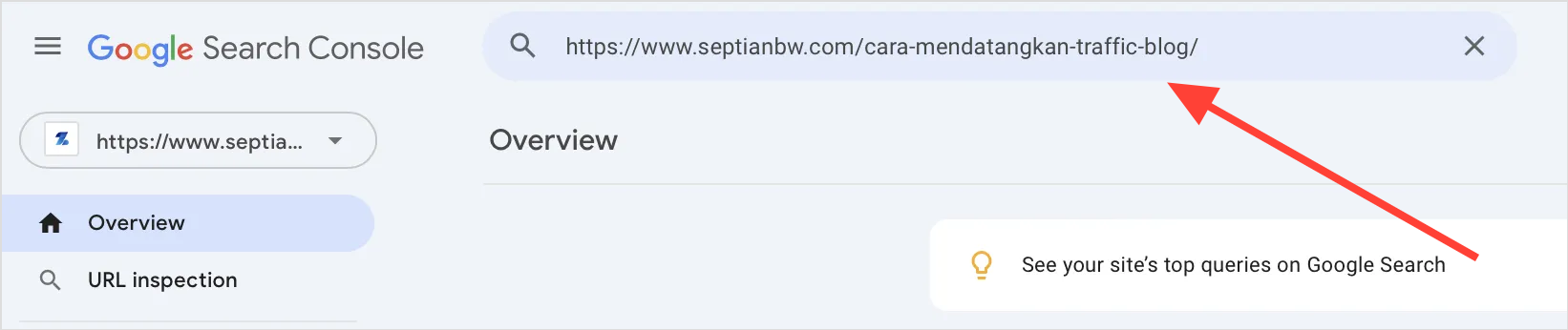
Selanjutnya klik tombol pengindeksan. Tunggu beberapa detik, dan website kamu berhasil mempublikasikan artikel.
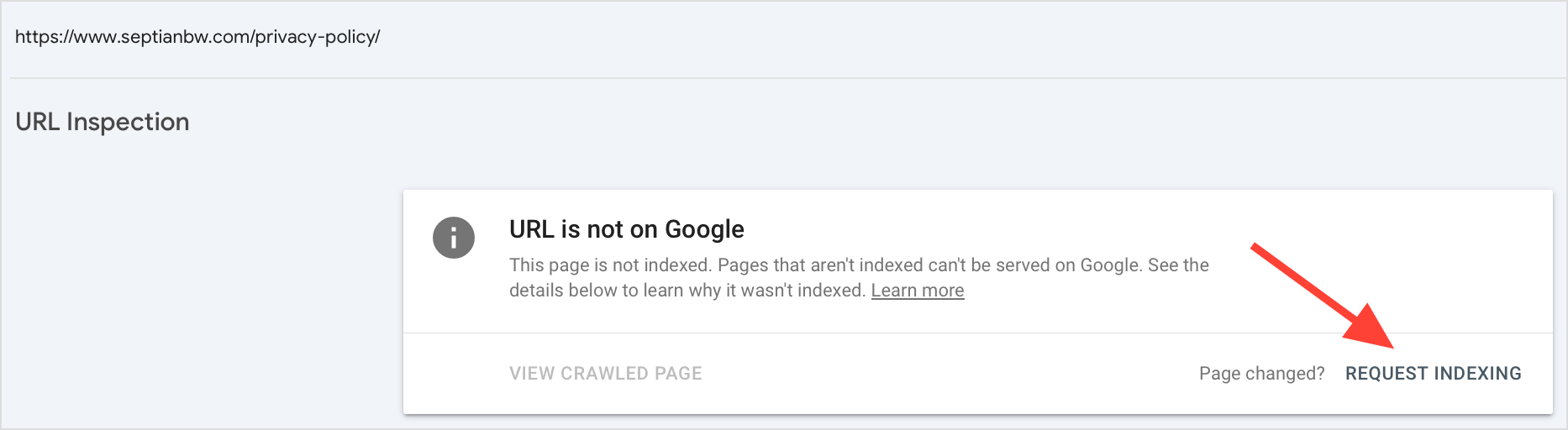
7. Pelajari Fitur-fitur di Google Search Console
Yang terakhir dan tidak kalah penting adalah jangan lupa dipelajar fitur-fitur yang disediakan Google Search Console supaya kamu tahu fungsinya.
Agar lebih mudah akan aku tulis dalam bahasa Indonesia ya, hehe.
- Kinerja adalah fitur untuk memantau perkembangan website.
- Inspeksi URL untuk mempublikasikan artikel baru ke Google.
- Cakupan digunakan untuk mengetahui halaman situs yang dapat di munculkan di Google atau tidak beserta alasan mengapa halaman pada website ada yang tidak bisa dimunculkan ke Google.
- Sitemap fungsinya untuk menerbitkan peta situs ke Google, yang berguna memudahkan Google dalam memetakan isi website kamu. Contoh peta situs sebagai berikut https://www.septianbw.com/sitemap.xml
- Penghapusan adalah fitur yang digunakan untuk menghapus halaman atau artikel yang sudah muncul di Google.
- Pengalaman Halaman fungsinya untuk memeriksa sub kumpulan kriteria pengalaman halaman yang diterapkan oleh hasil pencarinnya Google Penelusuran.
- Data Web Inti untuk memeriksa kecepatan loading website.
Opsi lain Cara Mendaftarkan Website ke Google Search Console
Di Wordpress ada cara lain yang juga dapat kamu gunakan untuk mendaftarkan website kamu, yang tidak kalah mudah tentunya. Yaitu dengan menggunakan plugin wordpress.
Daftar dengan Plugin Yoast SEO
Pertama pastikan kamu sudah instal plugin Yoast SEO di dashboard wordpress kamu. Kalau sudah, berikut ini langkah-langkahnya:
- Buka Yoast SEO
- Klik Site connections
- Masukkan kode verifikasi dari langkah 3 diawal tadi
- Lalu tinggal Save changes atau Simpan
Ada yang kelewatan setelah klik Yoast SEO masuk ke setting ya, di gambarnya kurang panah, tapi kelihatan kan ya 😅
Gimana, sangat mudah bukan 😀
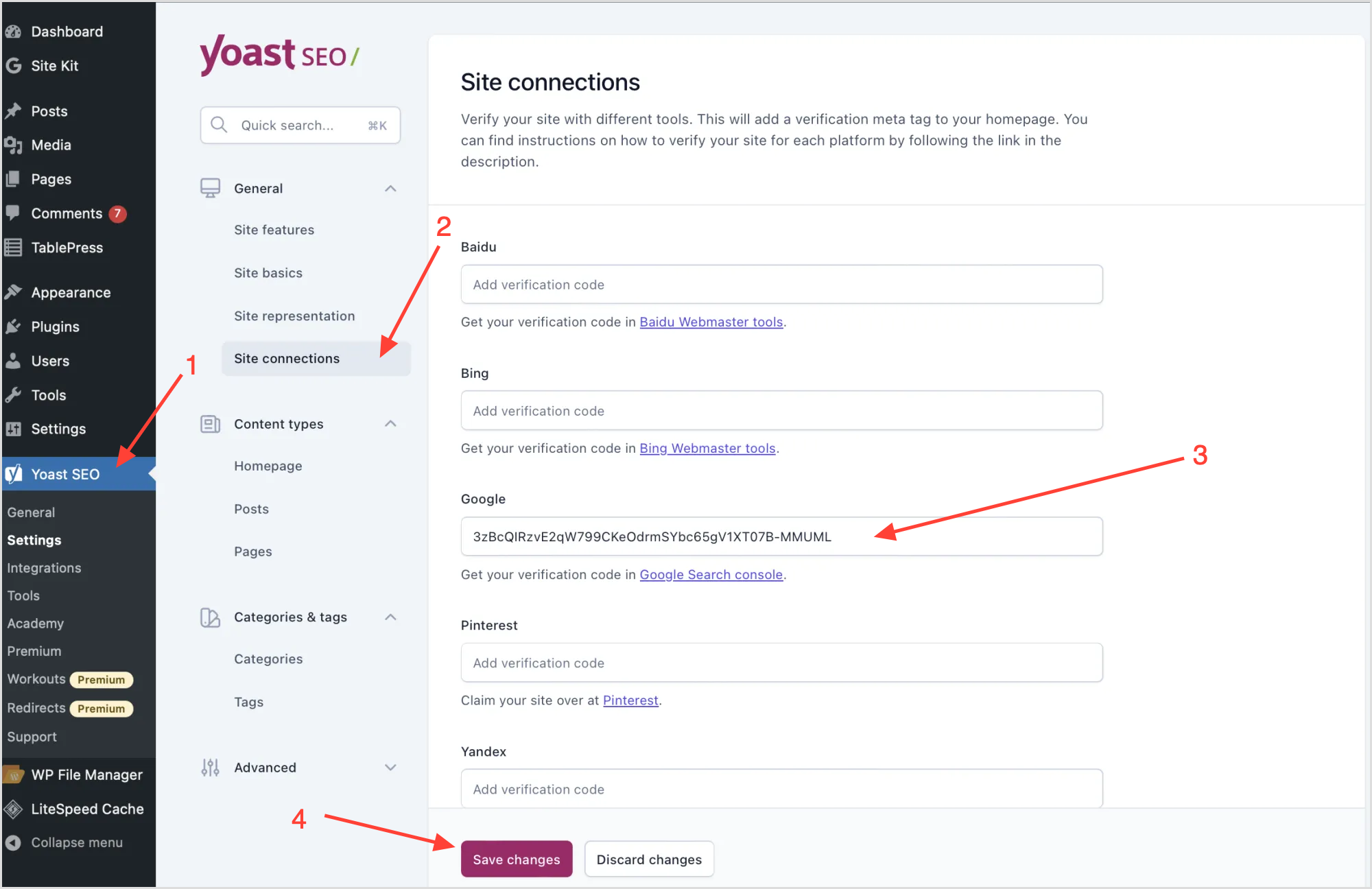
Daftar dengan Plugin Rank Math
Sama dengan Yoast SEO, pastikan kamu sudah instal plugin Rank Math di dashboard wordpress kamu. Kalau sudah, berikut ini langkah-langkahnya:
- Buka Rank Math
- Klik General Settings
- Klik Webmaster Tools
- Masukkan kode verifikasi dari langkah 3 diawal tadi
- Lalu tinggal Save changes atau Simpan
Tombol Save Changes-nya gak ikutan ke screenshot wkwk, maafin ya 😅
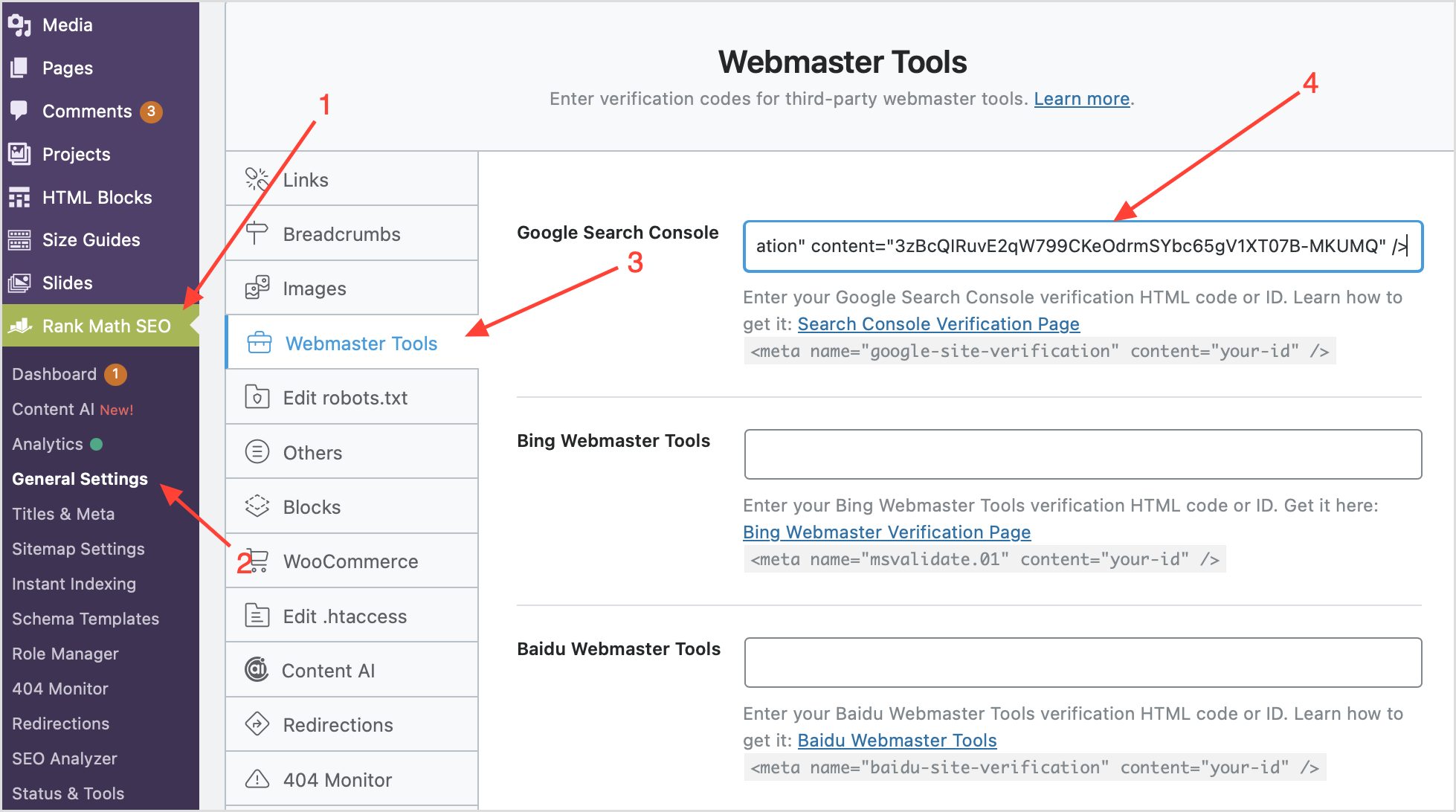
Penutup
Sebagai pemilik website kamu harus tahu pentinya Google Search Console. Bagaimana menggunakannya supaya memudahkan kamu nantinya.
Jika kamu memiliki kesulitan, kamu bisa gabung dan diskusi bareng di grup Telegram Zenian Army! Kamu bisa tanya-tanya atau diskusi lebih lanjut mengenai cara mendaftarkan website ke Google Search Console atau topik lain seputar SEO & SEM bareng temen-temen lainnya.
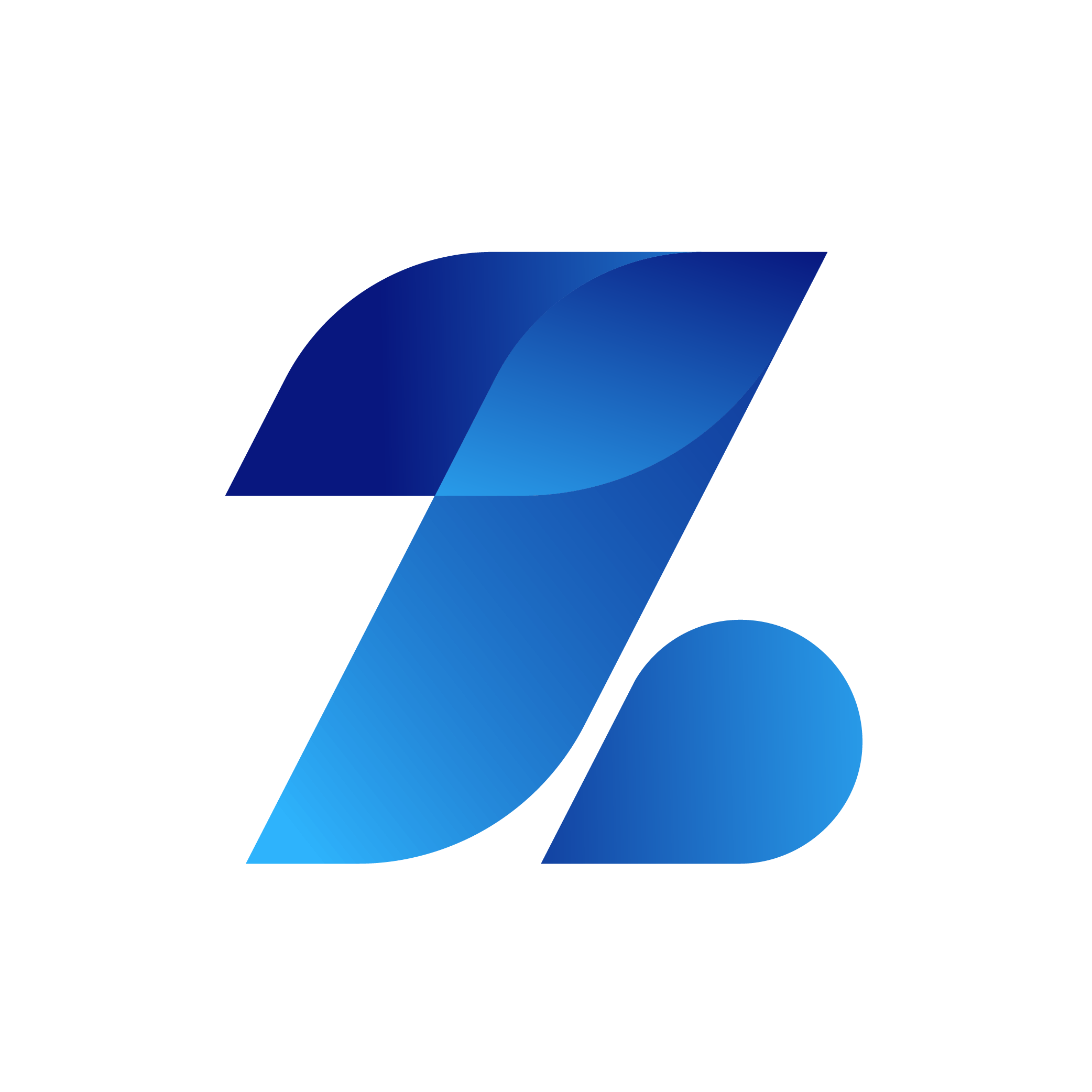

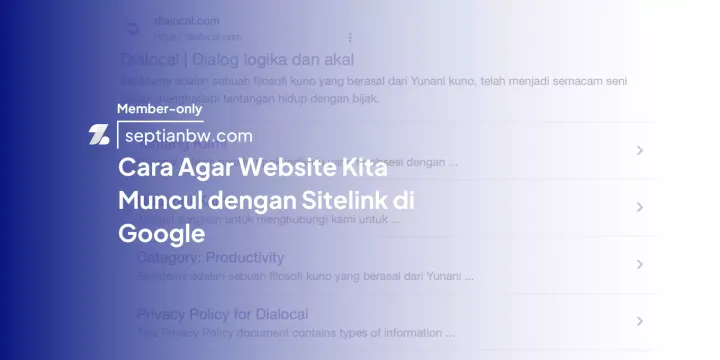
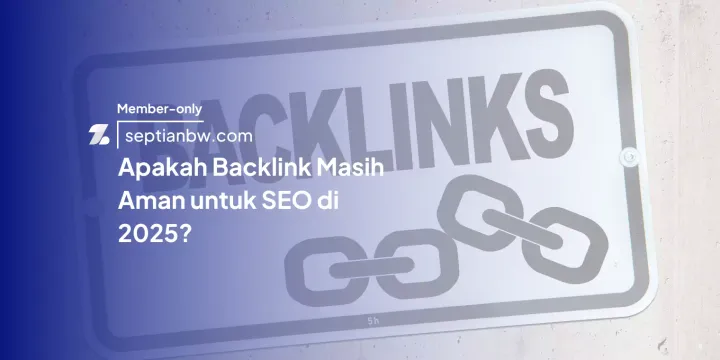
Comments ()